In the previous article I talked about my views on the good, the bad and the ugly of PowerApps at the present time (early 2018), but today I want to focus on a particular scenario – ensuring your app can be used offline. Not all apps will require this capability, but for some scenarios it will be vital. Unfortunately there is no magic button when building the PowerApp which makes it support offline – the implementer has to build it in his/herself, and this can make a simple app quite a bit more complication.
When we talk about an app working when offline, I’d say the general expectation is that:
- The app is usable (e.g. any dropdowns which pull data from somewhere continue to work)
- If the app is focused on writing data to somewhere (e.g. a SharePoint list/database/Excel file stored somewhere online etc.), then it should be possible to submit the record whilst offline – even if the connection needs to be resumed for it to actually be saved to the back-end
- I think lots of PowerApps fall into this category (e.g. log a new incident/I.T. request/holiday request/expense claim etc.), so I’m going to focus on this aspect today
- If the app reads existing data (e.g. show existing incidents/requests), then it should be possible to access at least some of this data offline (e.g. most recent 20 records, say)
The PowerApps blog has some good info in Build offline apps with new PowerApps capabilities, but I found myself doing some things differently – so thought it worth discussing here.
Understanding the deal with offline
A big thing to recognize here is that *the app must be opened for a while once the connection is resumed for data to be submitted*. It’s not like the “fire and forget” experience with the e-mail application on your phone (and one or two other native or “tier 1” applications), where you can hit send and trust the data to be sent even if your phone stays in your pocket. Instead, your users need to have your PowerApp open for a while – and the specifics depend on how you implement offline. In my case I used a timer which checks every 5 seconds if the device is connected to the internet, and then saves the record to SharePoint Online if so – this means the user doesn’t have to DO anything in the app (e.g. press a button), which is something. And, of course, as these things are happening in the background it’s important to communicate the status to the user, so it’s clear when their record has been saved to the back-end.
By the way, this deal isn’t specific to PowerApps. I’m no expert here, but it seems nearly all 3rd party app (including other apps you might use for such a use case e.g. Nintex Mobile) require this due to constraints on the background processing apps can do when not in use. Even with the right settings in place on your device (e.g. “Background App Refresh” enabled on iOS), this isn’t enough for these apps to push data it seems. So, prepare to coach your users in having the app open for a while once re-connected – and as I show below, you could consider making this really clear in the user experience.
A sample experience (from my POC app)
Here’s a video of offline support in an app I built recently, recorded from my iPhone – the holiday/leave requests app I mentioned in the last post. This simulates a user submitting a leave request without a connection (flight mode enabled), and then the record actually being saved to SharePoint Online once the connection is back (flight mode disabled):
The recipe for offline in PowerApps
In this section I’ll go through the different bits which are making the offline behaviour work, and provide some starter PowerApps formulas where appropriate (with the important functions highlighted). Remember my case focuses only on adding a new item to a SharePoint list, so it’s the PATCH function which is doing this work. Overall, the recipe I used was:
- Two info screens within the app:
- Pending screen
- Confirmation screen
- Formula behind submit button:
- If connected, PATCH record to SharePoint
- If not connected, CLEARCOLLECT to save record locally
- RESET form (to clear existing values)
- NAVIGATE to pending screen
If(Connection.Connected, Patch('My SharePoint list', Defaults('My SharePoint list'), {Title:Concatenate("Leave Request - ", User().Email, " - ", Text(Now(), "[$-en-GB]dd/mm/yyyy hh:mm:ss" )),SomeField1:SomeControl1.Value, SomeTextField1.SomeTextControl1.Text,SomeChoiceField: { '@odata.type':"#Microsoft.Azure.Connectors.SharePoint.SPListExpandedReference", Value: SomeDropDownListControl.Selected.Value, Id: 1 });
ResetForm(MyForm);
Navigate(ConfirmationScreen, ScreenTransition.Fade),
ClearCollect(LocalRecord, {Title:Concatenate("Leave Request - ", User().Email, " - ", Text(Now(), "[$-en-GB]dd/mm/yyyy hh:mm:ss" )),SomeField1:SomeControl1.Value, SomeTextField1.SomeTextControl1.Text,SomeChoiceField: { '@odata.type':"#Microsoft.Azure.Connectors.SharePoint.SPListExpandedReference", Value: SomeDropDownListControl.Selected.Value, Id: 1 });
ResetForm(MyForm);
Navigate(PendingScreen, ScreenTransition.Fade))
- Formula for Timer control (implemented on both “start” and “pending” screens – so user can have app open in any logical location, and record will be submitted). In the OnEnd event:
- If connected and have record(s) in “LocalRecord”, iterate each record with FORALL and then PATCH to SharePoint
- NAVIGATE to confirmation screen
- CLEAR “LocalRecord”
If(Connection.Connected,ForAll(LocalRecord, Patch('My SharePoint list', Defaults('My SharePoint list'), {Title:Concatenate("Leave Request - ", User().Email, " - ", Text(Now(), "[$-en-GB]dd/mm/yyyy hh:mm:ss" )),SomeField1:SomeControl1.Value, SomeTextField1.SomeTextControl1.Text,SomeChoiceField: { '@odata.type':"#Microsoft.Azure.Connectors.SharePoint.SPListExpandedReference", Value: SomeDropDownListControl.Selected.Value, Id: 1 }});
Navigate(ConfirmationScreen, ScreenTransition.Fade));
Clear(LocalRecord)) - A “status bar” within the app indicating whether the device is connected or not (as a simple reminder to the user)
WARNING – those formula extracts are edited/simplified versions of my real ones, and maybe the closing brackets aren’t exactly right. Take care if you try to use them for your formulas – really I’m just trying to convey the concepts!
Dealing with reading from data sources when offline (e.g. for dropdowns)
One thing to look out for is if your SharePoint list has choice or lookup fields – you might be presenting the options in a dropdown list or with radio buttons in your app. Since November 2017, you can now have multi-select on such fields, but unfortunately if the user happens to use your app for the first time in offline mode, the dropdown list will not be populated (it will display “Find items”, but no list appears when the user clicks). The user can type in an option, but since they are not selecting from a list of valid choices this will generally go horribly wrong and the item will not be added to SharePoint.
Also consider that you are most likely not using taxonomy/managed metadata fields, because they are still read-only (as at February 2018).
So, you need to work around this. One option, especially if you’re already using the PATCH command or similar to update SharePoint, is to bind your control to some static data which can be accessed offline. This is a bit lame, as you’re essentially duplicating the items as hardcoded data within your app – you lose the benefits of your choice/lookup field, i.e. the form dynamically fetching the right options based on what is defined in SharePoint. You could probably do something clever with a formula which refreshes a collection when the app has a connection, but it would be nice if this was handled in a better way by the PowerApps infrastructure. Maybe in the future :)
Summary
PowerApps can work just great offline, but it’s all down to the implementer. The PowerApps framework provides the ability to detect if the device currently has a connection, a timer control (so that actions can be taken automatically), and the various functions for adding/updating data in a data source (e.g. PATCH, UPDATE etc.). These are the ingredients to use when implementing offline support in your app – there’s work to do, but you can control the experience and make sure it makes sense in your context.
Further reading - https://powerapps.microsoft.com/en-us/blog/build-offline-apps-with-new-powerapps-capabilities/
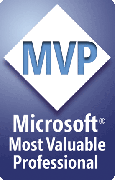

No comments:
Post a Comment